The iPad’s 10th generation, which runs the OS18 operating system, is packed with great accessibility features. In this post, I’ll describe these accessibility features and how I use them to operate the iPad hands-free. I’ll mostly focus on features for those with mobility impairments, as that is what I rely on most, but I’ll mention some of the other features available, too. I am a quadriplegic wheelchair user with limited movement in my arms and hands. So I need to be able to use electronics hands-free.
iPad accessibility features
The iPad has many accessibility features for people with various disabilities. Some of these are only available on the latest operating system, OS 18. Here are a few of them.

Vision impairments
- built-in screen reader,
- magnification
- ability to adjust colours.
Mobility impairments
- voice control and dictation
- eye gaze – move a cursor with your eyes and dwell to click
- Assistive touch, which lets you change how to perform actions like scrolling or activating siri
Hearing impairments
- Live audio captioning on their iPad or from their surroundings.
- Alerts of sounds from your surroundings, such as the doorbell or a fire alarm
- make real-time text calls where the other person can see your message as you type
The Apple iPad user guide has a lot of information about the accessibility features if you want to read more
How I use my iPad
I mostly use my iPad to read eBooks, which works very well.
In the past, I tried using a Kobo e-reader with a page-turning gadget (which I wrote about here), but that had problems. It was difficult to press the button on a remote to turn the page, and I could only turn it forward, not backwards. So it didn’t give me the complete independence I needed.
The iPad is much easier for me. I use the Amazon Kindle app to read on the iPad and hold my e-book library. The app can be used on the PC and the iPad, so I can read on both devices, which is great.
I can navigate the app and the whole device using voice alone—no hands are needed. I just have to say “swipe left” or “swipe right” to turn the pages forward or backwards. It’s very easy, and it’s great to be able to use it independently.
You can use several methods to select things on the screen.
Firstly, once voice control is turned on in the accessibility settings, you can say “start listening.” Then numbers appear on the screen for things that you could click. You just say the number of the thing that you want to click on, and it is selected.
Secondly, you can say “open grid”, and a grid of numbers appears from 1 to 9. You say the number, and the grid gets smaller as it zooms in on the point you want to select. It’s similar to the mouse grid that Dragon Naturally Speaking (voice recognition software) uses.
You can also use eye tracking, but I haven’t tried this yet because my glasses may make this problematic. I have tried eye gaze software on my PC, but the glasses interfered with it.
Conclusion
The iPad has lots of accessibility features for all sorts of disabilities, which makes it very accessible. It makes reading e-books very easy for me. Whether your disability is due to mobility, hearing, or vision, there are accessibility features for it. So, I would recommend investing in one if you can. The independence that the voice control offers is well worth the price, in my opinion. As I said earlier, I use the 10th-generation iPad with OS 18. However, you can still get OS 18 accessibility features on older, cheaper models, too. This website shows you which models are compatible with OS 18.
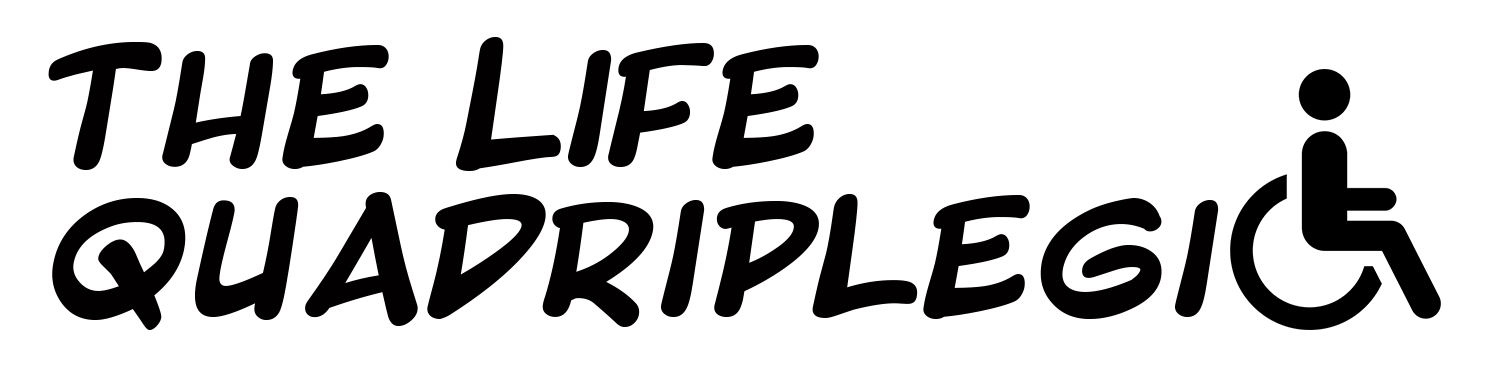





It’s getting better all the time!